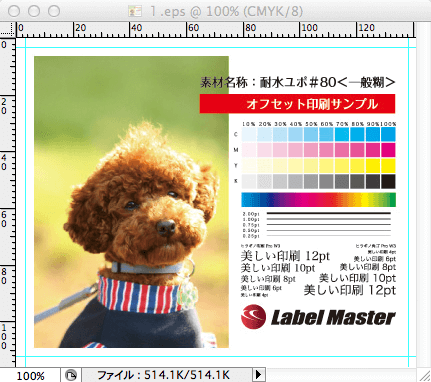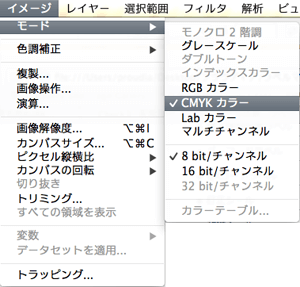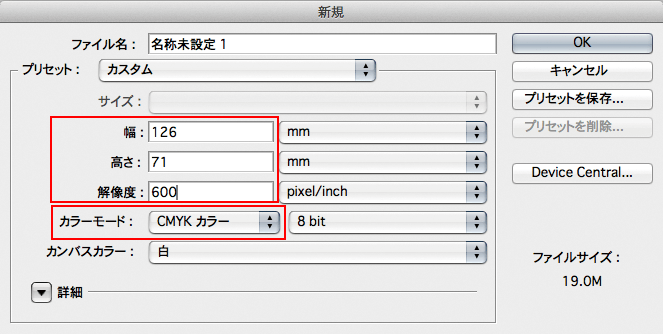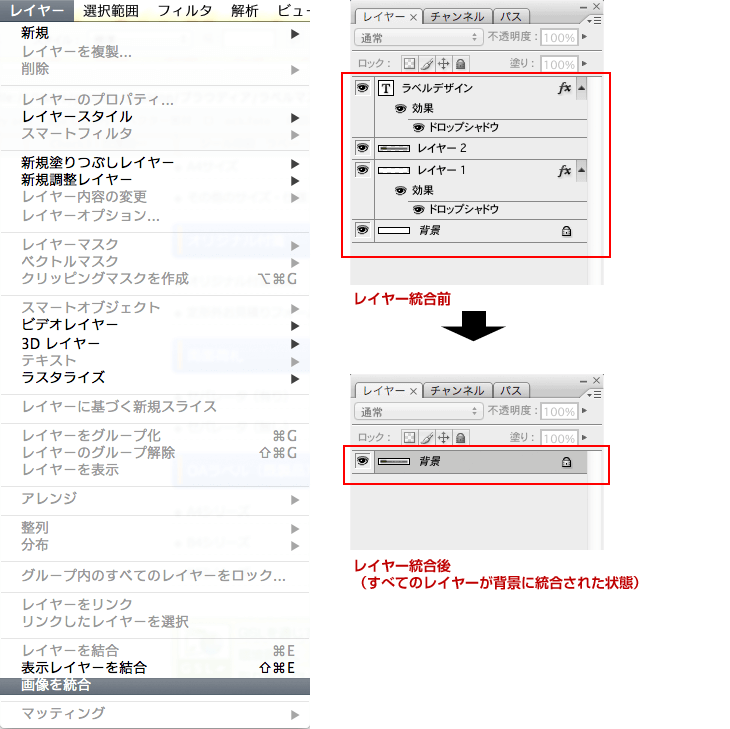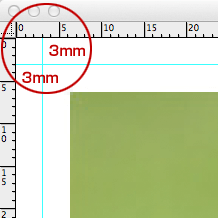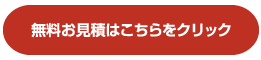テクニカルガイド Adobe Photoshop
【フルカラーの場合】データはCMYKで制作してください
PhotoshopのカラーモードはRGBとCMYKの2種類があります。RGBはウェブで使用する画像などを作成するモードになるため、シールのご入稿データはCMYKモード(印刷用)で作成してください。
Photoshopで新規作成の際に、最初に上のメニューの「イメージ」から、「モード」で「CMYKカラー」を選択して保存してください。
ご注文サイズで作成しましたか?
ご注文サイズと同じサイズでご入稿データを作成してください。弊社で拡大・縮小などは行っておりません。等倍サイズプラス6ミリでデータを作成してください。
新規ドキュメントを開く際には作成するシールの原寸にプラス6ミリでサイズを入れてください。印刷時には塗りたしが必要なため、左右にそれぞれ3ミリづつ、上下にそれぞれ3ミリづつの塗りたしが必要です。(塗り足し部分は仕上がり時にカットされる部分ですが、抜き加工や断裁の際に若干の許容誤差がでるために必要な処理になります)
なお、解像度は文字などが入らない場合で400dpi以上、文字が入る場合には800dpi以上を推奨しています。解像度が低い場合には印刷時に絵柄がぼやけたり、ギザギザしたようになったり致しますがご入稿データの解像度が低いために起こる現象のため、弊社では一切の責任は負えません。十分ご注意のうえデータの作成を開始してください。 下記は120×65ミリ、解像度600dpiのシールのデータを作成する場合です。仕上がりサイズに6ミリ足しているため、入力サイズは126×71ミリになります。
画像は統合しましたか?
画像やテキストなどのレイヤーはすべて1枚に統合してください。テキストのレイヤーはラスタライズされて画像の一部となるのでIllustratorのようにフォントのアウトライン化をする必要はありません。レイヤーを統合するまえに非表示になっているレイヤーや不要なレイヤーは削除してから統合することをオススメします。なお、一度レイヤーを統合すると元には戻すことができないため、必ずバックアップを作成してからレイヤーを統合してください。
ご注意: Photoshop EPSなどで保存する場合には、レイヤーがすべて統合されていないと保存ができません。保存できない場合には、レイヤーをご確認ください。
ガイドを使用してカットラインを入れてください
塗り足しは3ミリつけてください。上記の場合、水色のガイドの線の外側が塗りたし部分で、水色のガイドで囲まれた四角い部分が抜き型のラインが入る部分になります。
PSD画像・PNG画像・JPG画像の場合、基本的には600dpi以上の解像度があれば印刷は可能ですが、塗り足し(天地左右にそれぞれ3ミリ)やイラストレータ上でのカットラインやトリムマーク(トンボ)が入っていないデータの場合には、印刷できませんので、くれぐれもご注意ください。
ご入稿の準備ができましたら、左の「ご入稿データ送信ボタン」(緑色)よりご入稿ください。
Photoshopデータ作成についてご不明な点は・・
迅速に対応・御見積りのご提案させて頂きます。