シール印刷の自動見積もりサービスをご利用頂くにあたり、ご不明な場合は下記をご参照ください。
■会員登録しないで自動見積りサービスをご利用の場合
会員登録をしない場合には、お見積り確認はできますが、正式なお見積書(PDF形式)はダウンロードできません。
■会員登録をして自動見積りサービスをご利用の場合
会員登録をすると、御社名入りの正式なお見積書がPDF形式でダウンロード可能です。
ダウンロードできるPDF形式の正式お見積書のサンプルはこちら。(別画面で表示されます)
■会員登録しないで自動見積りサービスをご利用の場合
STEP-1
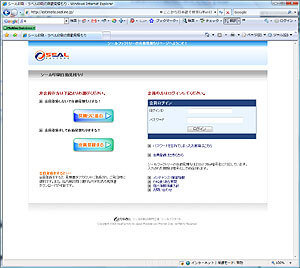
https://estimate.labelmaster.jp
アクセスすると、右の画面が表示されます。
違う画面が表示された場合には、URLをご確認ください。
STEP-2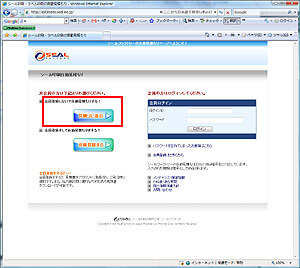
ログイン画面が表示されたら:
画面左上の「会員登録しないで自動見積もりする!」
の下のボタンをクリックします。
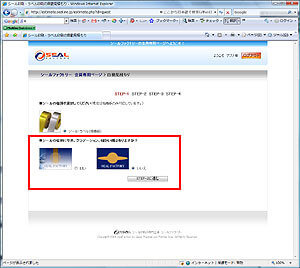
絵柄選択画面:
進むと右の画面が表示されます。
「シールの絵柄に写真、グラデーション、細かい網はありますか?」の部分は:
グラデーションや写真、細かい網などが無い場合: いいえを選択してください。
グラデーションや写真、細かい網などがある場合には: はいを選択してください。
選択したら、ページ下の「STEP-2に進む」をクリックしてください。
※「はい」を選択した場合:
自動見積りサービスではお見積りができません。通常の見積もり依頼フォームのページが表示されますので、ご入力のうえ、送信してください。折り返し担当よりお見積りの
ご連絡をさせて頂きます。
STEP-4
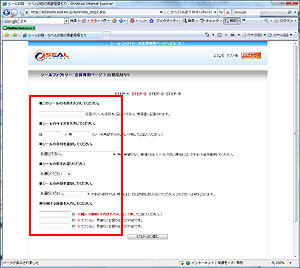
進むと右の画面が表示されます。
1.シールの名称を入力
2.シールのサイズ(ミリで入力してください) 1cm=10mm
3.シールの素材を選択
4.シールの形を選択
5.シールの色数を選択
6.印刷希望の枚数を入力(半角英数字のみ。カンマ無し)
入力・選択が終了したら、
ページ下の「STEP-3に進む」をクリックしてください。
※シールの名称を入力しないとエラーになります。
STEP-5
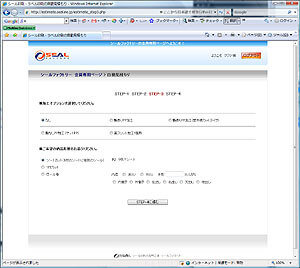
表面PP加工の有無や、ご希望の納品形態をご指定ください。
表面に何も加工しない場合は: 「なし」を選択してください。PP加工をする場合には、艶有・艶無を選択してください。
ロール巻での納品ご希望や1枚カットの必要がない場合には、シートカット(デフォルト)を選択してください。
選択が終了したら、ページ下の「STEP-4に進む」をクリックしてください。
STEP-6
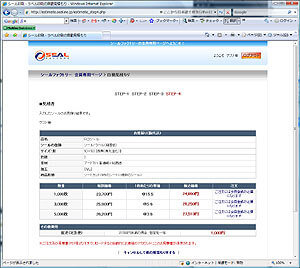
ご入力・選択して頂いた情報を元に、自動計算されたお見積り金額が表示されます。
サイズ、材料、色数や加工など、内容をご確認のうえ、シール印刷の価格をご確認ください。非会員の場合、PDF形式の
お見積書は閲覧・ダウンロードできません。必要な場合には、会員登録してください。
このままご注文される場合:
「ご注文には会員登録が必要になります」をクリックしてください。会員登録フォームが表示されますので、必要事項をご入力
してください。入力終了後、枚数などを選択のうえ、ご注文画面に進んでください。
終了される場合:
ブラウザを閉じてください。
■会員登録をして自動見積りサービスをご利用の場合
STEP-1
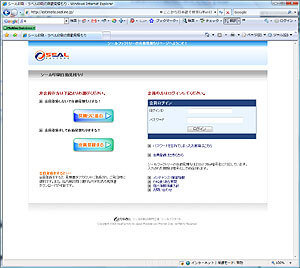
https://estimate.labelmaster.jp
アクセスすると、右の画面が表示されます。
違う画面が表示された場合には、URLをご確認ください。
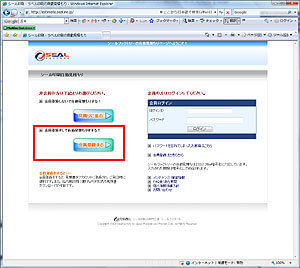
ログイン画面が表示されたら:
画面左上の「会員登録して自動見積もりする!」
の下のボタンをクリックします。
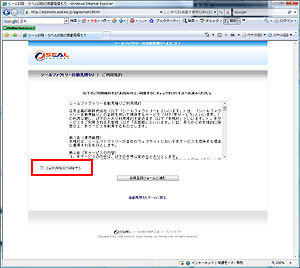
利用規約への同意画面:
画面左下のチェックボックスにチェックを入れて
「会員登録フォームに進む」をクリックしてください。
STEP-4
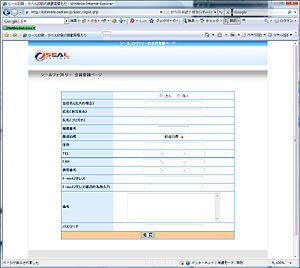
必要事項を入力・選択してください。
入力が終了したら、一番したの「確認」をクリックしてください。
確認画面が表示されるので、間違えなければ「登録」をクリックしてください。
登録が完了すると、画面に「このまま見積りをする方はこちら」というボタンが表示されます。
お見積りをされる方は、このボタンをクリックしてください。
STEP-5
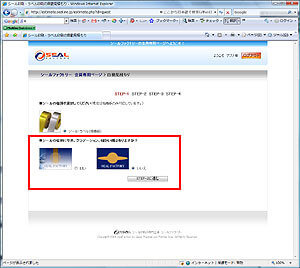
進むと右の画面が表示されます。
「シールの絵柄に写真、グラデーション、細かい網はありますか?」の部分は:
グラデーションや写真、細かい網などが無い場合: いいえを選択してください。
グラデーションや写真、細かい網などがある場合には: はいを選択してください。
選択したら、ページ下の「STEP-2に進む」をクリックしてください。
※「はい」を選択した場合:
自動見積りサービスではお見積りができません。通常の見積もり依頼フォームのページが表示されますので、ご入力のうえ、送信してください。折り返し担当よりお見積りの
ご連絡をさせて頂きます。
STEP-6
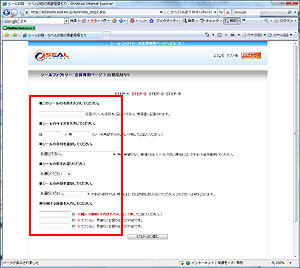
進むと右の画面が表示されます。
1.シールの名称を入力
2.シールのサイズ(ミリで入力してください) 1cm=10mm
3.シールの素材を選択
4.シールの形を選択
5.シールの色数を選択
6.印刷希望の枚数を入力(半角英数字のみ。カンマ無し)
入力・選択が終了したら、
ページ下の「STEP-7に進む」をクリックしてください。
※シールの名称を入力しないとエラーになります。
STEP-7
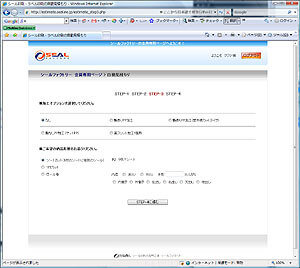
表面PP加工の有無や、ご希望の納品形態をご指定ください。
表面に何も加工しない場合は: 「なし」を選択してください。PP加工をする場合には、艶有・艶無を選択してください。
ロール巻での納品ご希望や1枚カットの必要がない場合には、シートカット(デフォルト)を選択してください。
選択が終了したら、ページ下の「STEP-8に進む」をクリックしてください。
STEP-8
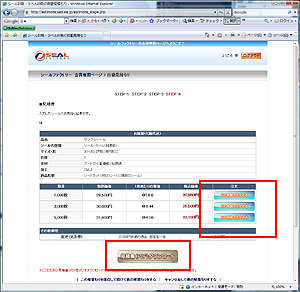
お見積り結果表示画面:
ご入力・選択して頂いた情報を元に、自動計算されたお見積り金額が表示されます。
サイズ、材料、色数や加工など、内容をご確認のうえ、シール印刷の価格をご確認ください。
PDF形式のお見積書を閲覧・ダウンロードする場合は、下の「見積り書(PDF)ダウンロード」
ボタンをクリックしてください。クリックすると別画面にPDF形式のお見積書が表示されます。
このままご注文される場合:
印刷ご希望の枚数の右にある「この枚数で注文する」をクリックしてください。
お見積書(PDF形式)を保存する場合:
ページ下、フッター部分の 「この見積り書を保存する」リンクをクリックしてください。
保存した見積り書は後日マイページにて閲覧・ダウンロード可能です。
終了される場合:
画面右上のログアウトボタンをクリックしてください。次の画面が表示されたら、再度ログアウトをクリックしてください。
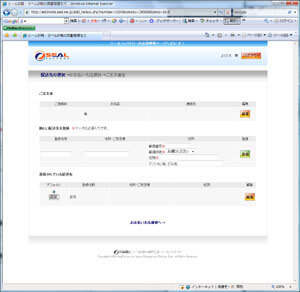
配送先確認・登録画面:
ご注文頂いた商品の配送先をご確認ください。
デフォルトは会員登録時にご入力頂いたご住所が設定されています。
別の場所に送る場合などは、新しい配送先を登録のうえ、配送先に設定してください。
STEP-10
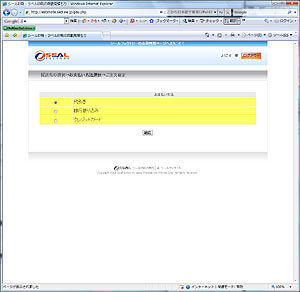
ご注文頂いた商品代金のお支払方法を選択してください。
お支払方法は下記の中から選択してください。
■ご発注金額合計30万円(税込)未満の場合
1. 代引(宅急便業者にお支払頂きます)
2. 銀行振込み(ご入金確認後の発送になります)
3. クレジットカード(決済確認後の商品製造になります)
■ご発注金額合計30万円(税込)以上の場合
1. 銀行振込み(ご入金確認後の製造になります)
2. クレジットカード(決済確認後の商品製造になります)
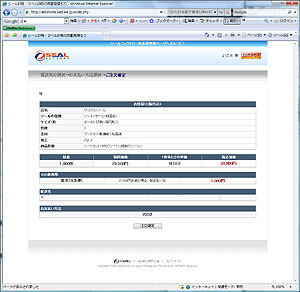
ご注文内容確認画面:
ご注文頂くシール、金額、枚数、お支払方法、
配送先などをご確認ください。
間違えなければ、「注文確定」ボタンをクリックしてください。
STEP-12
これでご注文手続きが完了しました。
ご注文確定後、弊社よりご注文内容のご確認メールを送信させて頂きます。必ず、内容をご確認ください。
このままデータ入稿される場合は、弊社から送信されるご注文内容確認メールに記載のパスワードをデータ入稿時にご利用ください。
ウェブ入稿の場合は下記をお手元にご準備のうえ、送信してください。(弊社より送信されるご注文内容確認メールに記載されています)
- 注文番号
- ご登録メールアドレス
- 注文メール記載のパスワード
終了する場合は、画面右上の「ログアウト」ボタンをクリックしてログアウト画面へ進み、ログアウトしてください。

